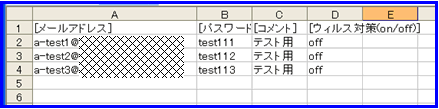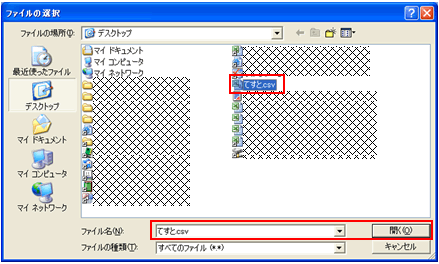| 1 | . | アカウント一括登録 メールコントロールパネル、トップメニュー上部の[一括登録]をクリックすると、アカウント一括登録画面が表示されます。 ここでは、CSVファイル化されたアカウントデータを、一括でインポートすることができます。 |
||||||||||||||||||||||||||||||||||||||
 |
||||||||||||||||||||||||||||||||||||||||
|
||||||||||||||||||||||||||||||||||||||||
| 2 | . | アカウント一括削除 メールコントロールパネル、トップメニュー上部の[一括削除]をクリックすると、アカウント一括削除画面が表示されます。 一括削除したいメールアカウントを1行、1アカウントずつ入力し、[検索]ボタンをクリックします。 下図は、上記一括登録作業で作成したアカウントについて、削除する場合の例です。 |
||||||||||||||||||||||||||||||||||||||
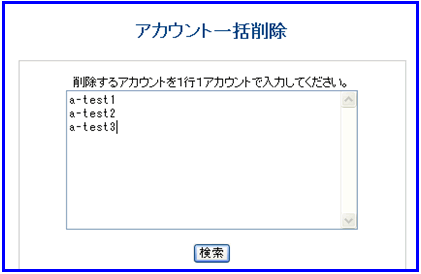 |
||||||||||||||||||||||||||||||||||||||||
| 検索結果が表示され、確認後[一括削除]ボタンをクリックします。 | ||||||||||||||||||||||||||||||||||||||||
 |
||||||||||||||||||||||||||||||||||||||||
| 「削除」の確認画面が表示されます。 「削除」を中断する場合は、[キャンセル]ボタンをクリックします。 |
||||||||||||||||||||||||||||||||||||||||
 |
||||||||||||||||||||||||||||||||||||||||
| [OK]ボタンを押すと削除され、アカウント一括削除画面が表示されます。 | ||||||||||||||||||||||||||||||||||||||||
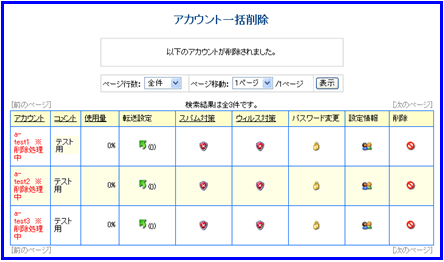 |
||||||||||||||||||||||||||||||||||||||||
| 削除処理が完了すると、アカウント一覧からなくなります。 |